Wie kann ich Messdaten visualisieren?
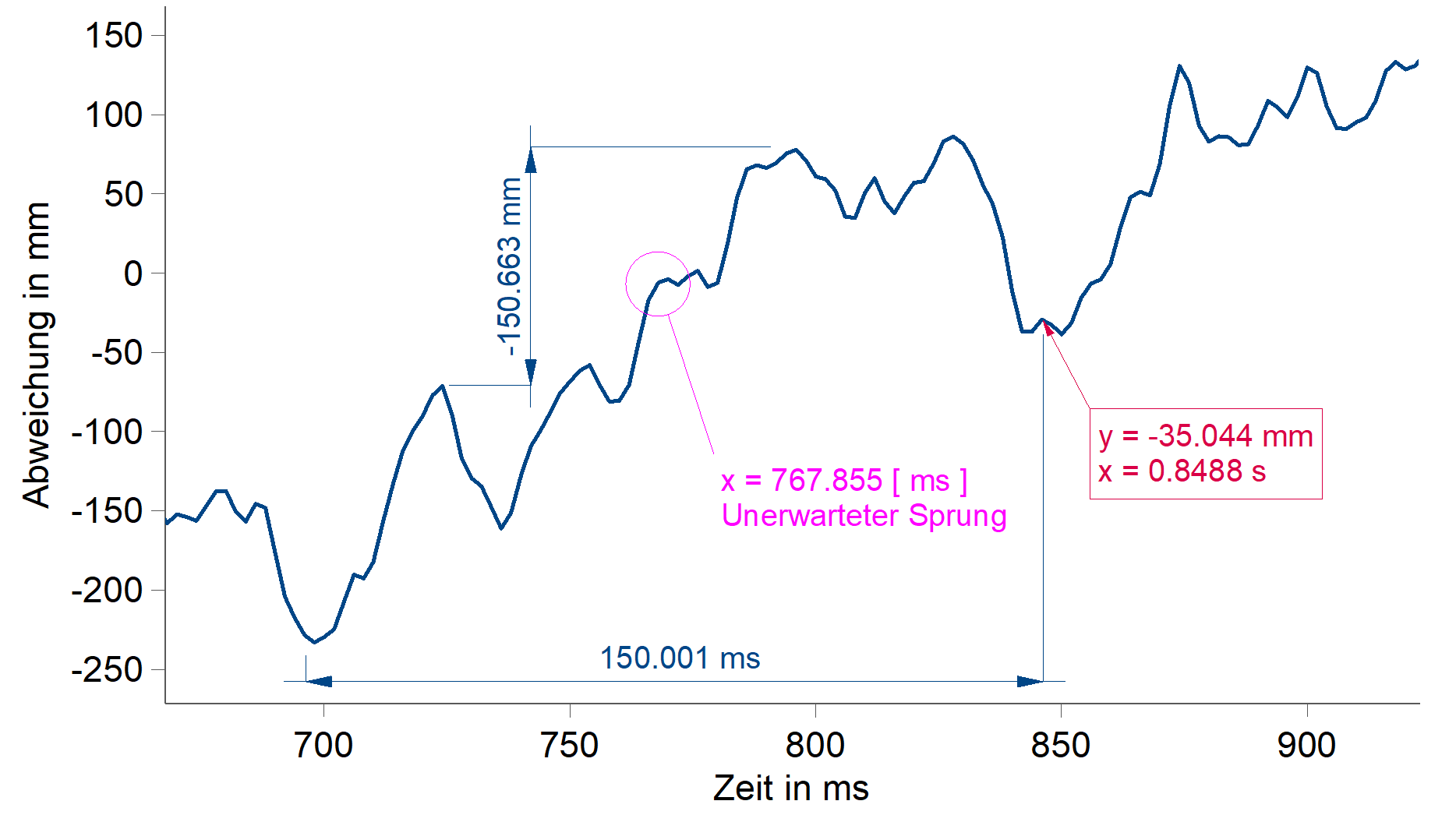
Versuchsingenieure, Messtechniker und viele andere Fachleute stehen häufig vor der Herausforderung, große Mengen an Messdaten effizient zu visualisieren und zu analysieren. Die Bewältigung solcher Datenmengen erfordert präzise und leistungsfähige Werkzeuge, die es ermöglichen, relevante Informationen schnell und verständlich darzustellen. Oft fehlt es jedoch an geeigneten Software-Lösungen, die diese Anforderungen erfüllen können, was zu unverständlichen Reports und ineffizienten Arbeitsprozessen führt.
imc FAMOS bietet eine umfassende Lösung für diese Herausforderungen. Mit seinen intuitiven und dennoch leistungsstarken Visualisierungs- und Analysetools ermöglicht imc FAMOS eine einfache und effiziente Darstellung von Messdaten, selbst bei Messungen mit tausenden von Kanälen und Millionen von Datenpunkten. Die Software unterstützt eine Vielzahl von Diagrammtypen und bietet zahlreiche Anpassungsmöglichkeiten, um Daten aussagekräftig darzustellen und aufzubereiten.
Wie kann ich Messdaten einfach visualisieren in imc FAMOS?
In diesem Beitrag geben wir Ihnen einen Überblick, wie Sie mit imc FAMOS kleine wie auch große Mengen an Messdaten schnell und druckreif visualisieren und effizient anpassen können, um fundierte Entscheidungen zu ermöglichen und die Qualität Ihrer Arbeit zu verbessern.
Daten laden und Kurvenfenster öffnen
Der erste Schritt zur Visualisierung Ihrer Messdaten besteht darin, die Daten in imc FAMOS zu laden und ein Kurvenfenster zu öffnen.
Daten laden: Öffnen Sie imc FAMOS und wählen Sie auf der Startseite „Daten laden (mit Datei-Dialog)“. Navigieren Sie zu Ihrem Datenverzeichnis und laden Sie die gewünschte Datei. Im Standard-Verzeichnis sind nach der Installation auch Beispieldaten vorhanden, z.B. „slope.dat“.
Wollen Sie eine CSV-Datei laden, wählen Sie den Dateityp „ASCII/Excel Import… (*.*)“.
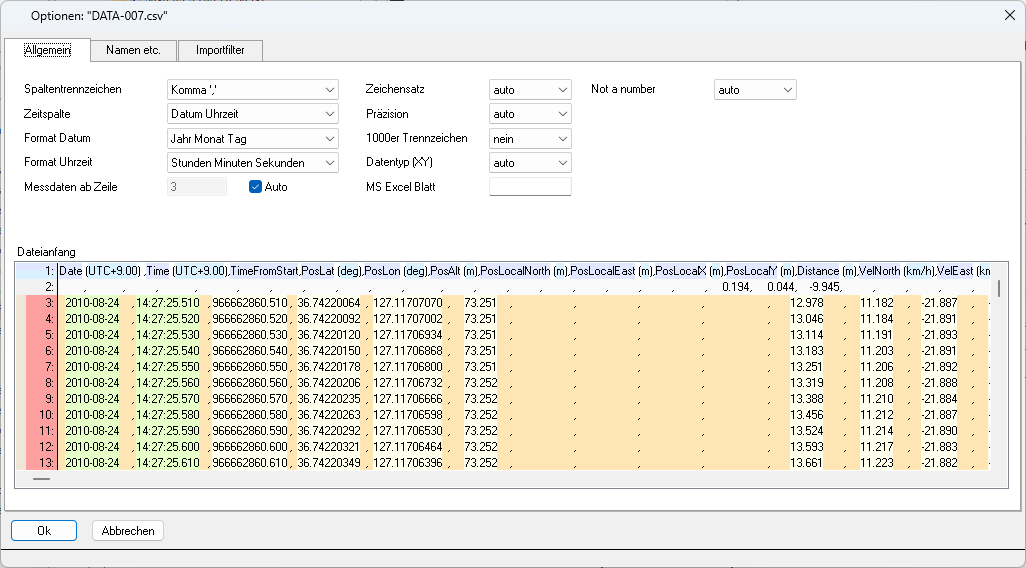
Sind Sie bereits im Hauptfenster, können Sie denselben Dialog über das Öffnen-Symbol über der Variablenliste erreichen. Alternativ können Sie den eingebetteten imc FAMOS-Datenquellenbrowser oder einfach den Windows-Explorer verwenden, um Daten per Drag & Drop in die Variablenliste zu ziehen.
Der Dateibrowser und auch der Windows-Explorer bieten dabei auch eine Vorschau der Messdaten, in der Sie die Daten schon vor dem Laden betrachten, darin zoomen (s.u.) und Metadaten sehen können, z.B. welches Messgerät benutzt wurde.
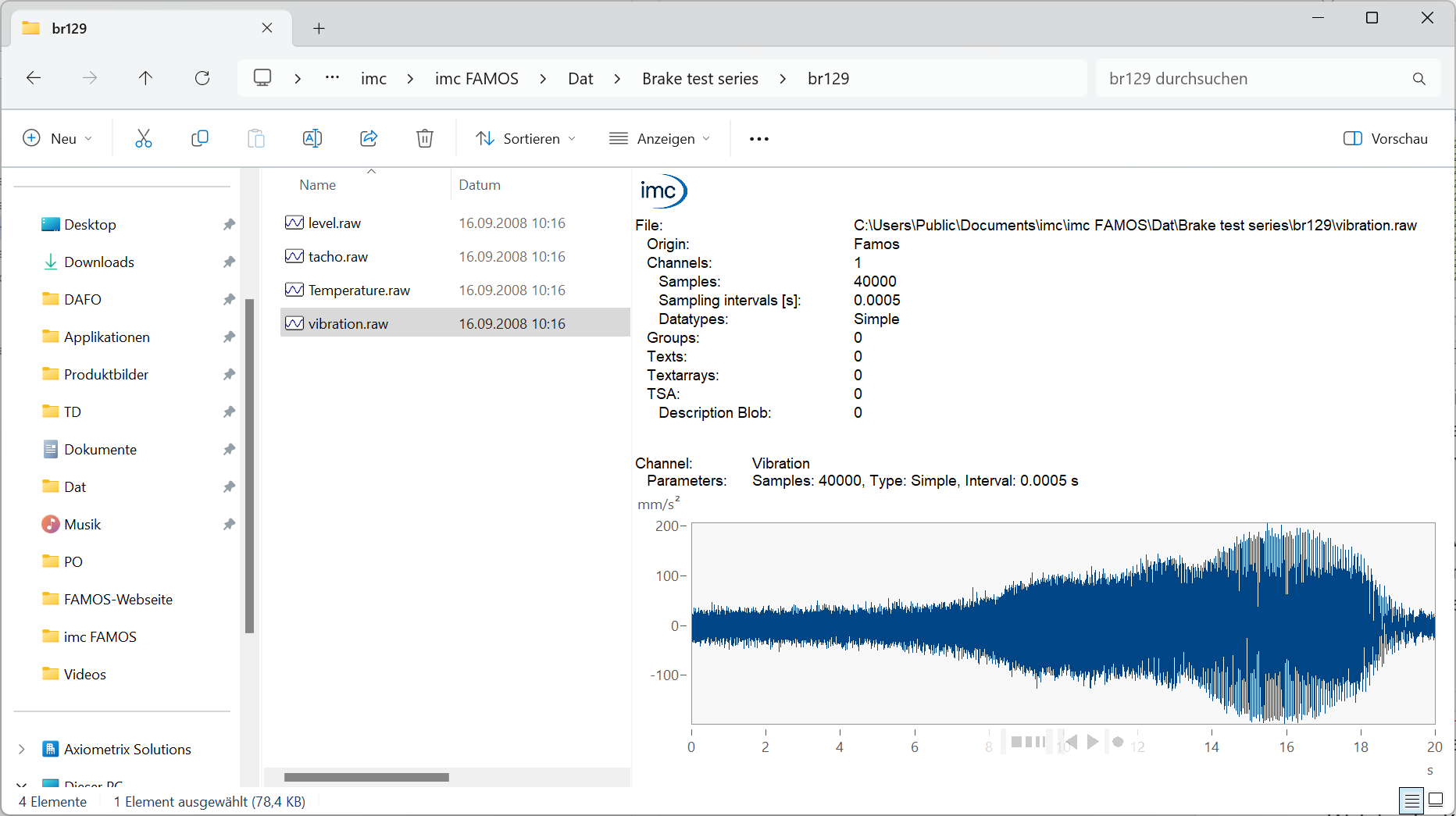
Flüchtiges QuickView öffnen: Nach dem Laden der Datei erscheinen die Kanäle in der Variablenliste. Im QuickView-Bereich unten rechts werden sie sofort automatisch geplottet.
Welche der Kanäle angezeigt werden, können Sie durch die Selektion in der Variablenliste ändern, denn das QuickView-Fenster ist so gestaltet, dass es immer genau das anzeigt, was selektiert ist. Entsprechend ist die Darstellung (z.B. Zoomen) flüchtig, d.h. Änderungen an der Darstellung gehen verloren, sobald Sie die Selektion ändern.
Die Art der Darstellung im QuickView passt sich automatisch an die Daten an. So werden Kanäle mit gleicher Einheit auf derselben Achse aufgetragen, um besser vergleichbar zu sein. Matrizen werden als Farbkarten und GPS-Positionsdaten als Karte angezeigt.
Kurvenfenster öffnen: Für eine flexible, aber nichtflüchtige Variante klicken Sie auf das Kurvenfenstersymbol über der Variablenliste, um ein freifliegendes Kurvenfenster zu öffnen. Dieses Fenster zeigt die selektierten Kanäle in einem Diagramm an, das Sie frei auf Ihrem Bildschirm bewegen können.
Die Darstellung erfolgt zunächst genauso automatisch wie beim QuickView, aber es erscheint ein zusätzlicher Assistent, über den Sie steuern können, ob die Kanäle gestapelt, überlagert oder z.B. als XY-Modus dargestellt werden sollen.
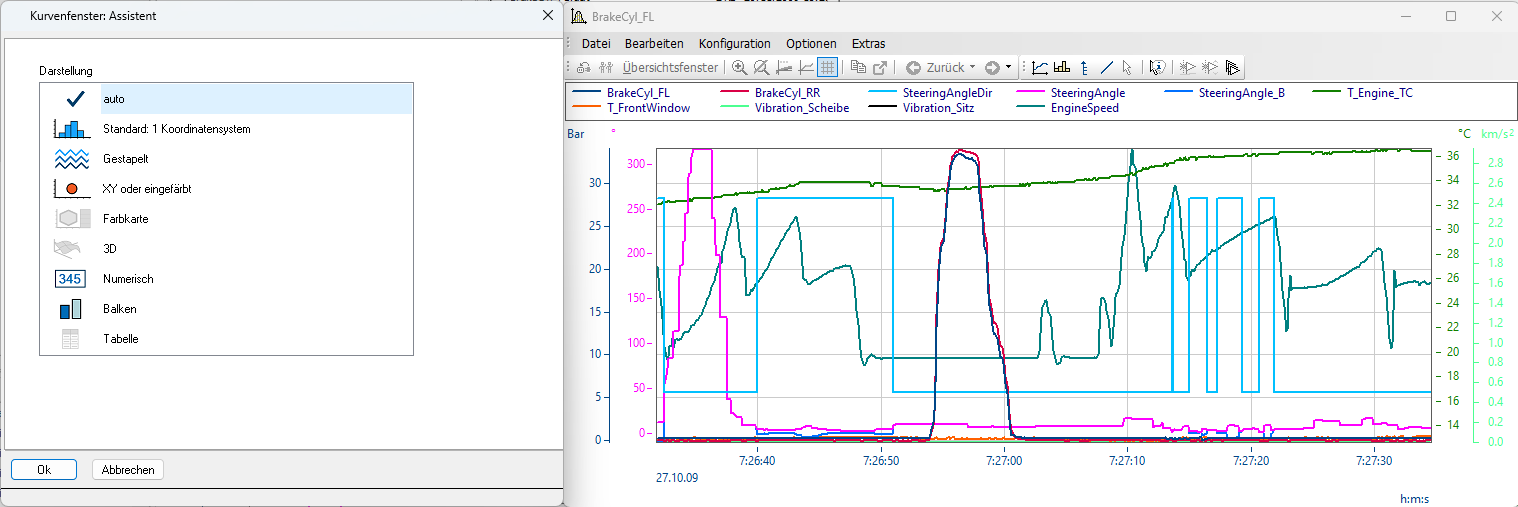
Hervorheben interessanter Bereiche
Ein Kurvenfenster in imc FAMOS bietet zahlreiche Anpassungsmöglichkeiten, um die relevanten Abschnitte Ihrer Daten optimal darzustellen:
Größe und Position anpassen: Sie können die Größe des Kurvenfensters ändern und es an eine beliebige Position auf Ihrem Bildschirm verschieben. Dies erleichtert die gleichzeitige Betrachtung mehrerer Fenster (z.B. Zeitdaten und Frequenzspektren) oder auch die bessere Sichtbarkeit, wenn Sie viele Kanäle untereinander gestapelt anzeigen.
Bei gestapelten Kurven können Sie auch die Höhe der jeweiligen Koordinatensysteme ändern, indem Sie die Trennlinie mit der Maus verschieben. So können Sie die Amplituden einzelner Kanäle besser hervorheben.
Navigations- und Zoomfunktionen: Navigieren Sie mit der Maus über die Achsen, um Navigationsleisten einzublenden. Durch Ziehen der Leistenelemente können Sie schnell und flüssig um den Mittelpunkt des Koordinatensystems zoomen und den sichtbaren Datenbereich verschieben. Möchten Sie um einen bestimmten Punkt einer Achse herum zoomen, können Sie das mit dem Mausrad, während die Maus über der entsprechenden Achsenposition ist.
Diese Funktionen sind besonders nützlich, um große Datenmengen zu navigieren und spezifische Datenpunkte hervorzuheben. Übrigens können Sie mit dem „Zurück“-Button jederzeit zur vorherigen Zoomstufe zurückkehren.
Marker setzen: Mit einem Mausklick können Sie einen Marker an den Maximal- und an die Minimal-Wert des Datensatzes setzen. Wählen Sie dafür im Menü Bearbeiten, Marker den Eintrag Marker bei Min/Max. Alternativ können sie per Rechtsklick die Marker-Toolbar einblenden.
Ebenso können Sie frei positionierbare Marker, Maßlinien und diverse weitere Arten von Markern einfügen. Versehentlich gesetzte Marker können Sie mit einem Rechtsklick wieder löschen.
Verschieben können Sie sie einfach mit der Maus. Weitere Eigenschaften wie Schriftgröße, Textinhalt oder die Farbe können Sie per Doppelklick ändern. So können Sie leicht relevante Stellen in den Daten hervorheben, auch über Zoom-Operationen hinweg.
Konfiguration der Achsen und Linien
Eine passende Achsen- und Linienkonfiguration kann entscheidend sein für die verständliche Darstellung Ihrer Daten:
Achsen konfigurieren: Doppelklicken Sie auf eine Achse oder gehen Sie über das Menü auf „Konfiguration“ und dann „Achsen“. Hier können Sie die Skalierung, Beschriftung und den Tickabstand der Achsen einstellen. Sie können beispielsweise die x-Achse auf „Feste Vorgabe“ umstellen und den Zoom-Bereich von exakt 0 ms bis 1 ms festlegen, während Sie die y-Achse auf einen Bereich von 10 V bis 35 V einstellen.
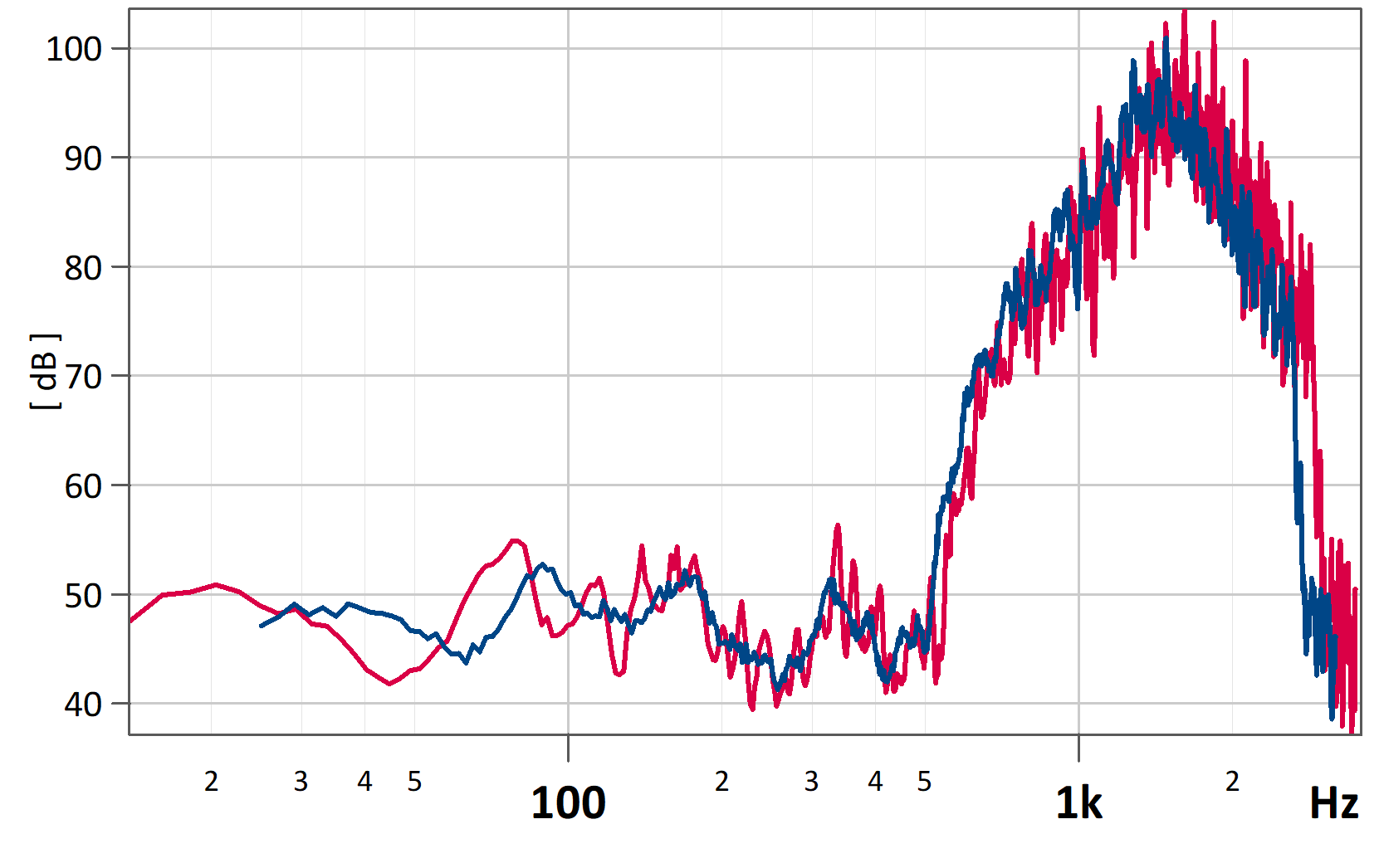
Logarithmische Darstellung: y-Achsen sind üblicherweise linear skaliert. Sie können Sie aber auch auf logarithmisch oder dB-Skalierung ändern, je nach den Anforderungen Ihrer Daten. Bei x-Achsen sind diese Einstellungen ebenfalls verfügbar und machen insbesondere bei XY-Darstellungen oder Spektren Sinn.
Bei der x-Achse gibt es dafür noch die Auswahl zwischen absoluter oder relativer Zeitdarstellung. Bei relativer Zeitdarstellung wird die Zeit seit Triggerung angezeigt, daher eignet sich dieser Modus gut, um Messreihen miteinander zu vergleichen.
Ebenfalls einstellen können Sie hier eine Terz-/Oktav-Darstellung, die für entsprechende Spektren eine passende, zweizeilige Achsenbeschriftung einblendet.
Beschriftung einstellen: Die Achsen sind immer bereits mit den passenden Einheiten beschriftet, Sie können aber eigene Beschriftungen hinzufügen, um ausführlicher zu beschreiben, was im Diagramm zu sehen ist.
Diese Beschriftungen können an jeder Achse, aber auch als Überschrift über dem ganzen Diagramm eingefügt und in der Schriftart frei gestaltet werden.
Hat Ihr Datensatz nur wenige Samples, können Sie auch an jedem Sample eine Beschriftung einfügen, an der üblicherweise der Wert an dieser Stelle angezeigt wird. So können Sie das Diagramm größtenteils selbsterklärend gestalten.
Linientyp wählen: In der Standardeinstellung wird zwischen den Samples linear interpoliert, was für die meisten Datendarstellungen optimal ist. Sie können aber die Linien auch so konfigurieren, dass sie als Treppen, Balken oder Spikes dargestellt werden.
Zusätzlich können Sie die einzelnen Samples mit Symbolen hervorheben. Das ist besonders hilfreich, wenn Sie Daten mit unterschiedlichen Abtastraten oder zeitgestempelte Daten haben, deren zeitliche Verschiebung Sie genau betrachten wollen.
Zusätzlich kann die Linienfarbe frei gewählt werden sowie ein Modus aktiviert werden, in dem jede Linie in einem anderen Strichmuster dargestellt wird. So können Sie ein Diagramm mit mehreren überlagerten Kanälen auch dann ausdrucken, wenn Sie keinen Farbdrucker haben.
Welche Möglichkeiten habe ich bei der Visualisierung von Messdaten, selbst bei der Darstellung von Millionen Datenpunkten?
imc FAMOS ist in der Lage, große Datenmengen effizient darzustellen, selbst wenn es sich um Millionen von Datenpunkten handelt.
Effiziente Datenvisualisierung: imc FAMOS optimiert die Darstellung großer Datenmengen durch intelligente Datenreduktionstechniken. Dies bedeutet, dass nur relevante Datenpunkte angezeigt werden, ohne dass wichtige Informationen verloren gehen. So können Sie beispielsweise eine vollständige Messreihe darstellen und trotzdem flüssig darin zoomen und navigieren. Diese Funktion ist besonders nützlich, wenn Sie mit sehr großen Datensätzen arbeiten, bei denen herkömmliche Visualisierungsmethoden an ihre Grenzen stoßen.
Markierung von Extremwerten: Sie können Min/Min-Marker nutzen, um Extremwerte in einzelnen Bereichen Ihrer Daten zu identifizieren. Dafür können Sie wie oben beschrieben in einzelnen Bereiche der Daten zoomen, einen automatischen Min/Max-Marker setzen und anschließend zum nächsten Bereich navigieren.
Wenn sie anschließend herauszoomen, sind alle Marker gleichzeitig sichtbar. Wollen Sie nur die Max-Werte markieren, so löschen Sie die Min-Marker jeweils durch einen Rechtsklick.
Wie kann ich so Messdaten mit Diagrammen erfassen und bewerten?
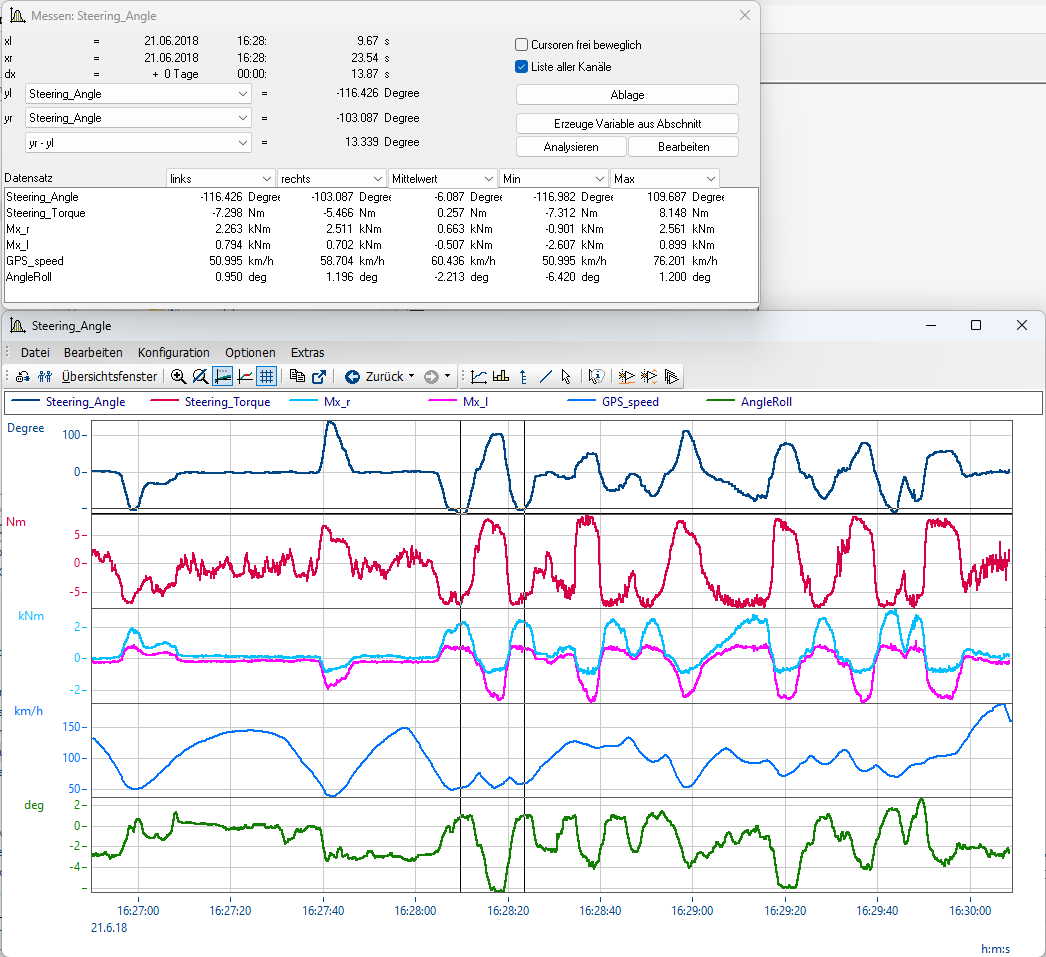
Durch die schnelle Darstellung, leichte Anpassbarkeit und die Möglichkeit, interessante Teile hervorzuheben, sind imc FAMOS-Kurvenfenster eine perfekte Basis zur Bewertung der Messdaten.
Erweiterte Analysetools: Nutzen Sie die integrierten Analysetools, um statistische Auswertungen durchzuführen und Ihre Daten detailliert zu bewerten. Das Messfenster bietet Messcursoren und Berechnungen wie Mittelwert, Steigung, RMS und Standardabweichung, die Ihnen helfen, wichtige Erkenntnisse aus Ihren Daten zu gewinnen und fundierte Entscheidungen zu treffen. Sie können beispielsweise den Mittelwert eines Abschnitts berechnen, um allgemeine Trends zu erkennen, oder Extremwerte identifizieren, um Anomalien zu untersuchen.
Exportieren der fertigen Diagramme: Fertig gestaltete Diagramme können Sie in marktübliche Formate exportieren, um Ihre Erkenntnisse Ihren Kollegen zu präsentieren oder Ihren Vorgesetzten mit aussagekräftige Darstellungen Entscheidungen zu erleichtern.
Beispielsweise können Sie Diagramme hochaufgelöst in PowerPoint-Folien oder Word-Dokumente einbetten. Ebenso können Sie PDF-Dateien erzeugen.
Alternativ dazu können Sie aber auch die Kurvenfensterkonfiguration inklusive der Messdaten im Rohformat abspeichern und weitergeben, denn mit dem frei verfügbaren imc FAMOS Reader können solche Dateien von jedermann geöffnet werden. Über diesen Weg ermöglichen Sie ihren Kollegen den vollen Zugriff auf die Details der Messdaten.
Messdaten visualisieren mit imc FAMOS
Wenn die Probleme der ineffizienten Datenvisualisierung nicht gelöst werden, riskieren Sie ungenaue Analysen und Fehlinterpretationen, was zu falschen Entscheidungen und möglicherweise kostspieligen Fehlern führen kann. Eine effiziente und präzise Datenvisualisierung ist daher unerlässlich, um fundierte Entscheidungen zu treffen und die Qualität Ihrer Arbeit sicherzustellen.
Mit imc FAMOS können Sie Ihre Visualisierungen und Analysen besonders schnell und flexibel an Ihre spezifischen Bedürfnisse anpassen, was die Software zu einem unverzichtbaren Werkzeug für Testingenieure, Messtechniker und andere Fachleute macht. Die Möglichkeit, verschiedene Diagrammtypen und Analysetools zu nutzen, bietet Ihnen die Flexibilität, Ihre Daten auf vielfältige Weise zu untersuchen und zu interpretieren.
Ein Tipp: Bei großen Datensätzen können Sie über das Menü „Datei“ ein Übersichtsfenster erstellen, das Ihnen auch nach dem Zoomen auf einen bestimmten Zeitbereich den gesamten Datensatz anzeigt. Beide Kurvenfenster sind miteinander verbunden, so dass Sie über das Übersichtsfenster auch zu einem anderen Abschnitt navigieren können.
Probieren Sie jetzt direkt aus, wie Sie imc FAMOS für Ihre Datenvisualisierung nutzen können. Laden Sie Ihre Messdaten in imc FAMOS, öffnen Sie ein Kurvenfenster und passen Sie die Darstellung nach Ihren Bedürfnissen an. Nutzen Sie die umfangreichen Visualisierungs- und Analysetools, um Ihre Daten effizient zu erfassen und zu bewerten.




